
Hướng dẫn nâng cấp RAM để không mất dữ liệu của máy tính
Nâng cấp RAM giúp máy tính mạnh hơn, khả năng đa nhiệm tốt hơn. Vậy làm thế nào để nâng cấp RAM mà không ảnh hưởng tới dữ liệu sẵn có trong máy thì hãy đọc và tham khảo bài viết dưới đây.
Vai trò của RAM trong laptop
RAM (Random Access Memory) đóng vai trò rất quan trọng trong laptop, ảnh hưởng trực tiếp đến hiệu suất và tốc độ xử lý của máy giúp:
- Lưu trữ tạm thời dữ liệu đang xử lý
- Tăng tốc độ xử lý
- Hỗ trợ chơi game, đồ họa, lập trình mượt mà hơn
- Giúp hệ điều hành hoạt động ổn định

Nâng cấp RAM có làm mất dữ liệu không?
RAM là bộ nhớ tạm thời, không phải nơi lưu trữ chính như ổ cứng (HDD/SSD) nên khi tháo RAM cũ và lắp RAM mới hoặc tăng dung lượng RAM bằng cách thêm thanh mới thì dữ liệu của bạn vẫn nằm an toàn trong ổ cứng, bao gồm hệ điều hành, ứng dụng, phần mềm. file cá nhân hình ảnh tài liệu…
Sau khi nâng cấp RAM: Máy sẽ khởi động nhanh hơn (nếu RAM cũ bị thiếu), đa nhiệm mượt mà hơn, mở nhiều tab Chrome, chạy nhiều app cùng lúc mà không lag.
Hướng dẫn nâng cấp RAM mà không mất dữ liệu

BƯỚC 1: Chuẩn bị trước khi nâng cấp RAM
- Kiểm tra máy đang dùng loại RAM gì có thể dùng phần mềm miễn phí như: CPU-Z, Speccy
- Hoặc mở Task Manager > tab Performance > chọn Memory để xem:
- Loại RAM (DDR3, DDR4, DDR5…)
- Tốc độ RAM (MHz)
- Số khe RAM đang dùng / còn trống
- Dung lượng hiện tại
- Chọn RAM tương thích: Phù hợp với chuẩn RAM của mainboard, cùng tốc độ bus (hoặc gần giống), không vượt quá dung lượng tối đa mà máy hỗ trợ
BƯỚC 2: Sao lưu nhẹ nhàng (không bắt buộc nhưng nên làm)
- Nâng RAM không làm mất dữ liệu, nhưng để cẩn thận, bạn có thể:
- Sao lưu các tài liệu quan trọng ra USB, OneDrive hoặc Google Drive.
Đảm bảo tắt máy hoàn toàn, rút sạc & pin (nếu là laptop tháo rời được pin).
BƯỚC 3: Thực hiện lắp RAM
Đối với laptop:
- Lật mặt sau máy → Tháo nắp che RAM (có thể cần tua vít).
- Nếu thêm thanh RAM: cắm nhẹ vào khe trống theo đúng chiều, ấn xuống cho đến khi kẹp gài giữ lại.
- Nếu thay RAM cũ: tháo nhẹ thanh RAM ra rồi lắp thanh mới.
Đối với PC (máy bàn):
- Tắt máy, rút nguồn điện.
- Mở thùng máy → xác định vị trí RAM (gần CPU).
- Thêm hoặc thay thanh RAM như trên.
BƯỚC 4: Khởi động và kiểm tra lại
- Mở máy → vào lại Task Manager > Performance > Memory hoặc dùng lại CPU-Z để kiểm tra:
- Máy đã nhận đủ RAM chưa?
- Có lỗi gì không? (máy khởi động bình thường là được)

.png)
 Chuyên trang Apple
Chuyên trang Apple iPhone
iPhone
 iPad
iPad
 Macbook
Macbook
.png) Apple Watch
Apple Watch
 AirPods
AirPods
 iMac
iMac
 Màn hình Apple
Màn hình Apple
.webp) Phụ kiện Apple
Phụ kiện Apple
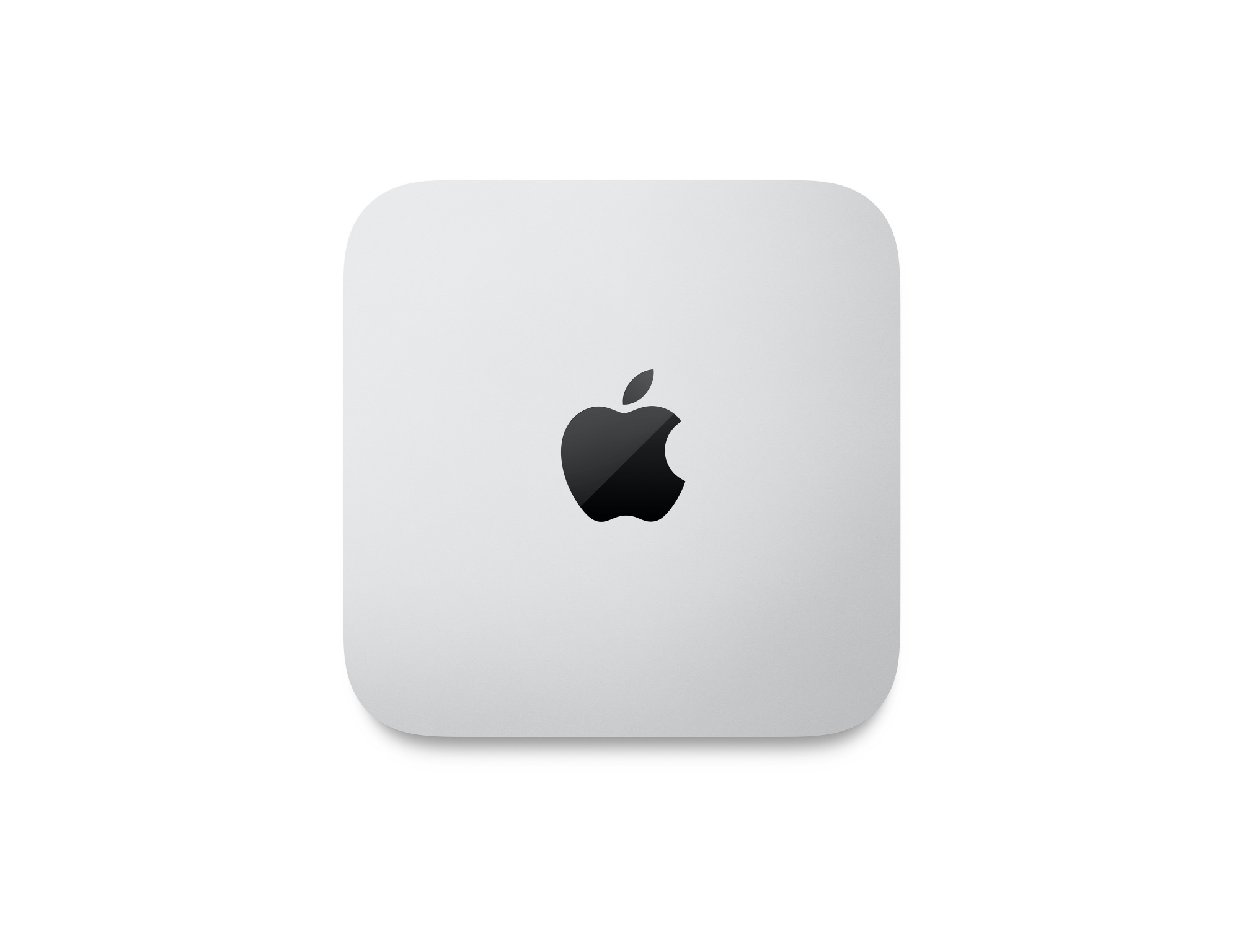 Mac Mini
Mac Mini
 Mac Studio
Mac Studio
 Mac Pro
Mac Pro
 Chuyên trang Samsung
Chuyên trang Samsung Điện thoại Samsung
Điện thoại Samsung
 Máy tính bảng Samsung
Máy tính bảng Samsung
 Đồng hồ thông minh
Đồng hồ thông minh
 Màn hình Samsung
Màn hình Samsung
 TV & AV
TV & AV
 Galaxy Buds
Galaxy Buds
 Phụ kiện Samsung
Phụ kiện Samsung
 Laptop Dell
Laptop Dell
 Laptop HP
Laptop HP
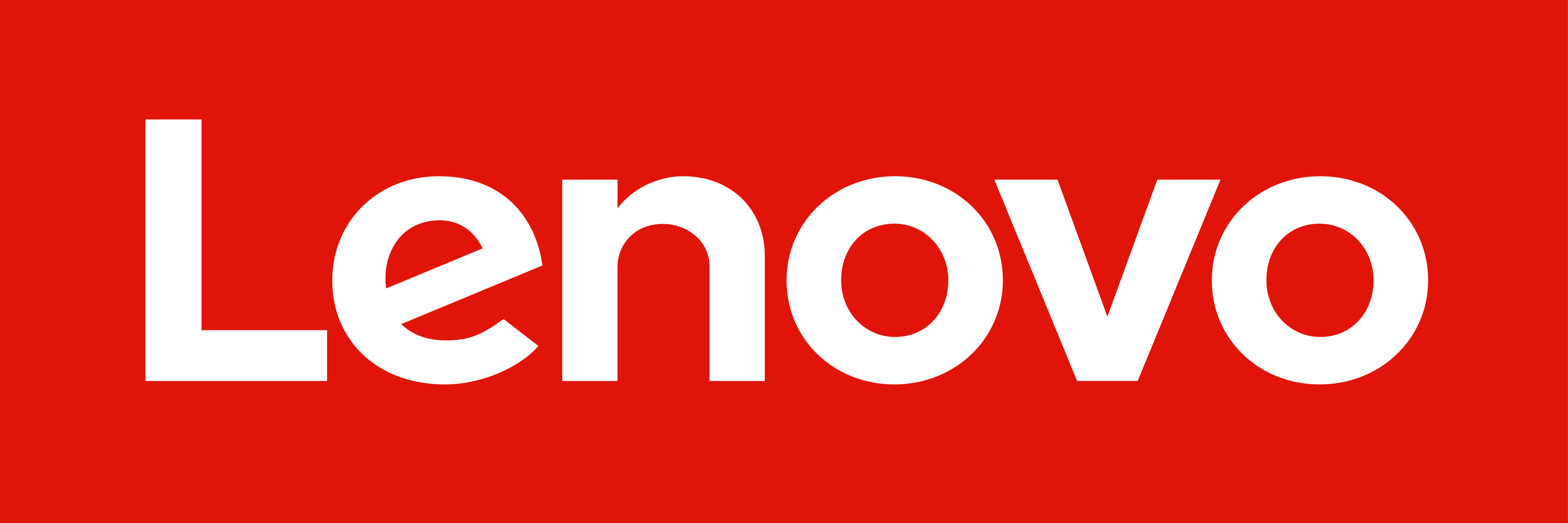 Laptop Lenovo
Laptop Lenovo
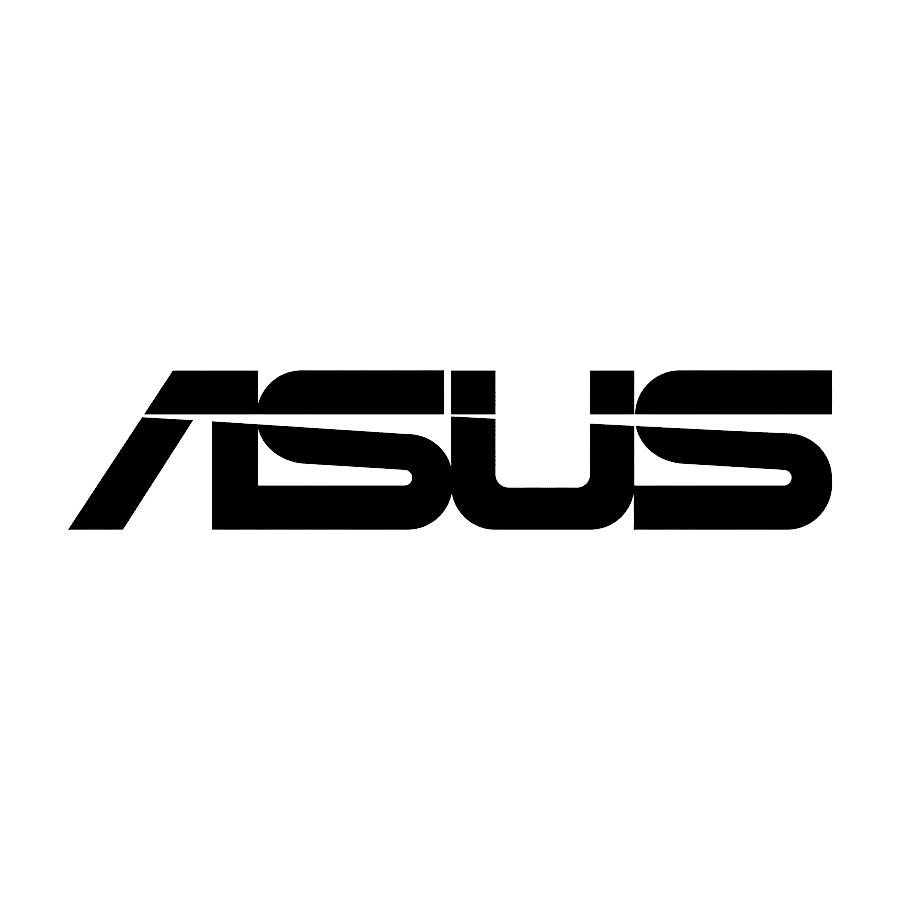 Laptop Asus
Laptop Asus
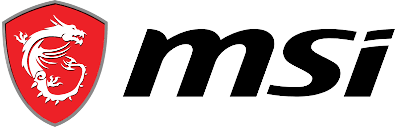 Laptop MSI
Laptop MSI
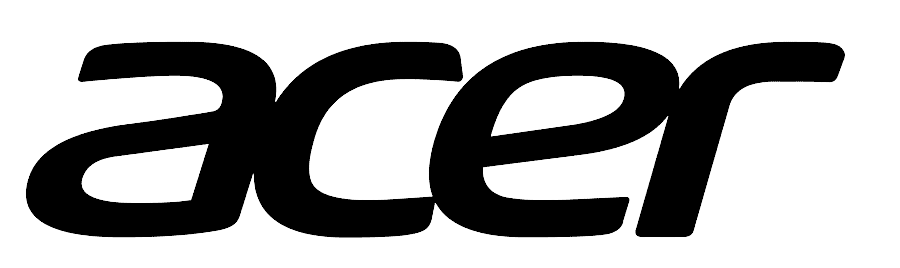 Laptop Acer
Laptop Acer
 LG
LG
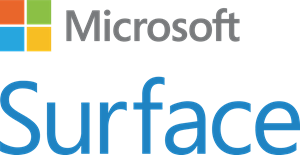 Surface
Surface
 Phụ kiện Laptop
Phụ kiện Laptop
 Phụ kiện-Âm thanh
Phụ kiện-Âm thanh Sạc
Sạc
 Âm thanh
Âm thanh



